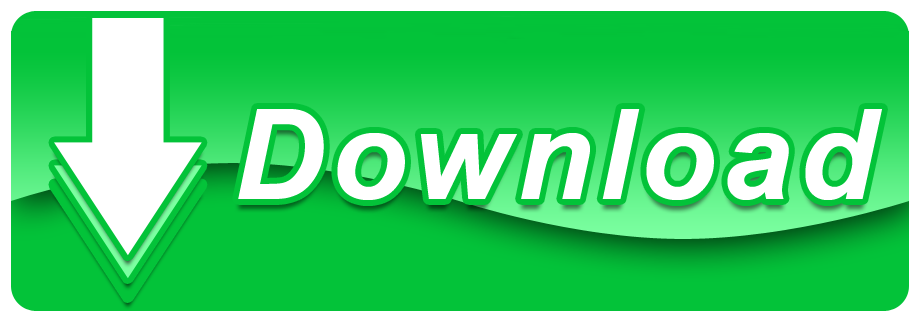- Screen Recorder For Mac With Audio Completely Free
- Screen Record With Audio For Mac
- Screen Record For Mac With Audio Cassette
- Screen Record For Mac With Audio Recorder
- Screen Recording App For Mac With Audio
Launch Dropshare (it's free with Setapp subscription). Click a circular icon in the menu bar to record the screen. Choose a microphone to record system audio and audio from your microphone. Hit the red button to start recording. Closing Words: Mac Screen Recorder With Internal Audio. The easiest way to record internal audio on Mac is via Screenflick. In case you like tinkering around with macOS, you can go ahead and install BlackHole audio plugin. It also lets you route audio within games and different applications. If you record mostly within the Chrome browser.
Have you wondered how to record your screen on a Mac? How to screen record on a Mac with sound? Perhaps you want to record tutorials for software you like, make software reviews, or record yourself playing video games. How do you do it? There are some key things you should know before you pick the right software to do it.
How to screen record on Mac with audio:
- Launch Screenflick
- Click 'Record System Audio' to capture the sound playing on your Mac
- Click 'Record Microphone' to record your voice
- Click 'Record Camera' to record your FaceTime camera
- Select the area of the screen (or full screen) to record
- Start the Recording!
Some of the great features of Screenflick
- High Performance Recording
- Record System Audio
- Record Microphone Audio
- Record Video Camera
- Hide the Mouse Cursor
- Mouse & Keyboard Display
- Record High Resolution Screens
- Recording Scale & Frame Rate
- Cursor-Following Modes
- Create Timelapses
- Flexible Export Options
- Draw on Your Screen
Whatever it is you want to record, Screenflick is a great tool to get it done.
Quick Contents:
Screenflick - A Better & Faster Mac Screen Recorder
Unlike QuickTime Player, Screenflick is a real screen recording application for your Mac which has a wealth of features to control the recording and exporting, while being well-known as easy to use. With Screenflick you can record smooth high quality recordings of your Mac's screen with system audio, microphone audio, and even picture-in-picture from a video camera. Screenflick can optionally display mouse clicks and keyboard keypresses, add an emblem/watermark image to the recording, and offers plenty of control over recording and exporting settings so you can use it to do exactly what you want.
Using Screenflick to Record Your Mac Screen
- Open Screenflick
- Optionally change any of the recording settings to suit your needs
- Click the recording button
- Select the area of the screen to record and start recording
- Stop the recording when you're done
- Optionally change any of the export settings to suit your needs
- Export the recording
If you don't need or want to change any settings, it's as simple as it gets to use, but because you can customize many settings, it's much more useful and powerful. See more about how to use Screenflick.
Some of the great features of Screenflick
- High Performance Recording — Because Screenflick doesn't record directly to an H.264-encoded movie file, it has great performance allowing you to record high resolutions at high frame rates, and at higher quality than H.264 movies typically allow. Record full screen games up to 60 fps.
- Record System Audio — Built-in support for one-click system audio recording. Record the audio from games and other applications.
- Record Microphone Audio — Record the built-in microphone or any other mic plugged into your Mac.
- Record Video Camera — For example, record your Mac's built-in FaceTime camera to create a picture-in-picture overlay
- Hide the Mouse Cursor — Don't want the cursor shown? Hide it so it's not in the recording at all.
- Mouse & Keyboard Display — Optional display of mouse clicks and keyboard keypresses with customizable styling.
- Record High Resolution Screens — Record even large Retina screens, with high frame rates, both at Retina and non-Retina scales.
- Recording Scale & Frame Rate — Customize the scale and frame rate for extra precise control over performance. (For example, using a 720p recording scale on a 15' MacBook Pro improves performance by 80% over QuickTime Player. That means more of your computer's power is saved for what you're recording, instead of using that power just trying to record it.)
- Cursor-Following Modes — With Screenflick, you can choose to record a small-sized area around the cursor, and it'll follow the cursor everywhere on your screen. Perfect for recording application demos and tutorials on large screens.
- Create Timelapses — In Screenflick you can control the frame rate of the recording and the time scaling of the movie. This means you can set to record at a low frame rate, such as 3 frames per second, record yourself for an hour, speed up the recording by 10x and create a wonderfully smooth 6 minute timelapse, all while using very little energy/processing time (battery life!) during the recording itself.
- Flexible Export Options — Choose amongst file formats, video compression options, audio compression options, target ProRes files for highest quality imports into iMovie and Final Cut, control exported dimensions, frame rate, and time scaling of the movie file and more.
QuickTime Player – Not The Best
QuickTime Player is an application from Apple that comes with every Mac. You've probably already used it when watching different movie files or listening to audio files that are on your Mac. Well, not only can QuickTime Player watch video and audio files, but it can create them too, including screen recording movies. Using QuickTime Player to record your screen is simple:
- Open QuickTime Player
- Choose File -> New Screen Recording from the menubar
- Click on the record button in the window
- Select which area of the screen to record (full screen, or just part of it)
And off you go. To stop the recording, click on the stop button in the menubar. After that, you can save the file, share it on YouTube, import into iMovie, etc. Whatever you want.
Why QuickTime Player Isn't the Best Choice
QuickTime Player is free, is already on your Mac, and is simple. It's great, but unfortunately it's also a bit limited in several ways. Here are just some of the ways QuickTime Player doesn't live up to most uses:
- No System Audio — Any of the audio playing on your Mac isn't recorded. QuickTime Player can record your microphone and your video camera, but there's no built-in way for it to capture any of the audio playing in movies, games, or any other software running on your Mac.
- Low Performance — QuickTime Player uses real-time encoding to H.264. In plain English, this means it creates a final movie file that's ready immediately when you stop the recording. That's useful, but unfortunately H.264 is really difficult for computers to encode, so most Macs simply can't keep up; especially when recording full screen. At large resolutions, the amount of data your computer needs to compress to create a final movie file in real-time is extremely demanding. So as an example, QuickTime Player (or any other software using real-time H.264 encoding) on even the highest end Macs will have difficulty with recording full screen games with it leaving you with a low frame rate movie file which will look very 'stuttery' or 'laggy.' QuickTime Player is not good for recording games.
- Poor Quality Control — Not only does the real-time H.264 encoding have an impact on performance, but it has one on quality too. H.264 movies naturally have reduced quality as part of the compression scheme to make the file size small. That compression means the file is already lower quality – quite possibly lower than you want, especially if you're going to import it into a movie editor like iMovie or Final Cut, which then will cause further quality loss. QuickTime Player does let you pick a 'maximum quality' mode, but then the file sizes of the recordings are enormous, requiring huge amounts of disk space which is impractical for large recordings.
- Mouse & Keyboard Display — Seeing what's on screen is only part of what viewers may need to see in your recordings. Very often it's useful to see when the mouse is being clicked, which button is clicked, which keyboard key-combinations are pressed for shortcuts, etcetera. QuickTime Player can show mouse clicks, but only as a brief flash of an ugly plain black circle; It can't show which button was clicked, modifiers held during the click, or keyboard keypresses at all.
- No Cursor Following — If you want to record just a small area of the screen, QuickTime Player is locked into recording only that one small area, and nothing outside of it. A good screen recorder offers the capability to record a small-sized area that follows the mouse cursor around, so you can still use the entire screen, and capture everything you're doing on it. This is tremendously useful, and QuickTime Player can't do it.
- No Timelapses — If you're an artist wanting to capture a timelapse recording of yourself creating digital artwork, forget about using QuickTime Player because it simply can't do it. Not only can you not control the recording settings so that it's not wasting tons of energy and processing time recording data that won't be used anyway, but QuickTime Player also can't speed up the recording anyway.
- Few Export Options — QuickTime Player is severely limited in how it can save files. Your choices are limited to a single movie file format, no control over the audio, and you can only export with the dimensions it already it is in, or 1080p or 720p. That's it. No specifying custom dimensions, no scaling by percentage, no control over aspect ratios, no choice over the quality of the exported file… none of that.
- And many more limitations…
While QuickTime Player is very simple to use, its simplicity also makes it useless except for the simplest of purposes. In summary, it's good for capturing a small area of the screen, with no system audio, for a short duration of time, where you want no control over the size, quality, or format of the result. Beyond that, it's not what you want.
QuickTime Player is Okay for:
- Capturing a small area of the screen, for a short duration, without any system audio
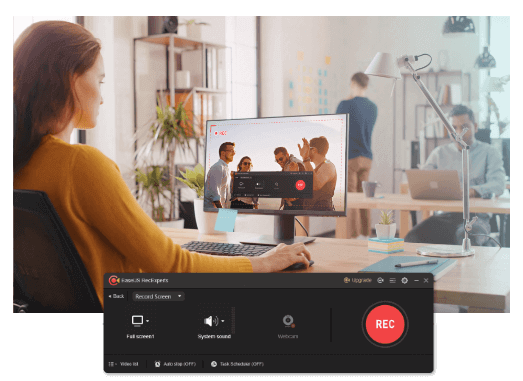
QuickTime Player is Bad for:
- Games
- Application tutorials
- Professionals
- Artist timelapses
- Pretty much everything
Conclusion

Screenflick offers far more features, flexibility, and performance better than QuickTime Player, while still being really easy to use. There's a reason that Screenflick is a very popular screen recording tool used by everyone from 8 year-old YouTubers, gamers, software developers, and professional software trainers. Whatever it is you want to record, Screenflick is a great tool to get it done.
Recording screen, capturing screenshots, certainly is the best way to explain anything to anyone & presumably this is all we need. But there are times when we need to record screen on Mac with the audio or record a video with sound so that a person sitting miles away can understand intricate things or what we need to say.
Suggested Read: How To Screen Record FaceTime With Sound On iPhone
Luckily, there's a QuickTime Player X app for all versions of macOS till Mojave to record screens on Mac. Using it, you can record both screen and video on Mac with sound.
To record screen on Mac using QuickTime Player X, head to Applications, click File > New Screen Recording.
It's just like ABC, but there's is a drawback, QuickTimePlayer X only records external audio, i.e. anything that comes in via mic is recorded. This means if you want to record screen on Mac with audio, you cannot. Mac's in-built option doesn't let you record video or screen with internal audio.
This is a deal-breaker, but there's nothing to worry about. Using third-party tools like Soundflower, Capto we can record screen on Mac with the sound and can achieve what we want. To learn more about Capto read the complete review about this best screen and video audio recorder app.
Note: If you are using Mojave or Catalina instead of QuickTimePlayer X, you will need to use a separate app called Screenshot. Using it, you can screen record on Mac.
Now, let's begin.
First, we will explain how to use the Screenshot app then will cover third-party tools to record video and screen on Mac with audio.
To capture the entire Mac screen:
- Press Shift + Command + 3.
- This will capture the screen and save it on your Mac's desktop.
To take a screenshot of the selected screen on your Mac:
- Press Shift + Command + 4.
To record video on your Mac using QuickTime Player X:
- Launch QuickTime > File > New Screen recording.
- Hit record.
- You can now record the complete Mac screen or can drag your mouse cursor to record a specific part.
How to Use Screenshot App to Record Screen on macOS Catalina or Mojave
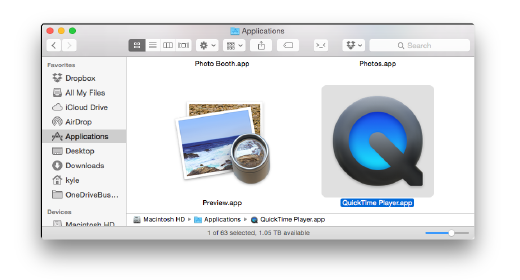
- Launch Screenshot app by pressing Command + Shift + 5
- This will show a control bar at the bottom of the screen. You can use it to record videos on Mac or take a screenshot.
To record the complete Mac screen, click on the solid square box with a circle in the corner > Record.
To record the selected section, click the dotted square box with a circle in the corner. This will highlight part of your screen that will be recorded. You can move or resize this window. When ready click Record inside the selected region.
- To switch on Microphone, to set a timer and to use different options provided click Options.
- To stop recording press the stop button or you can press Command + Control + Esc.
Using these simple steps, you can capture a screen or record a video on Mac. If you are using macOS older than Mojave use QuickTimePlayer X. However, if you are using macOS 10.15, Catalina or Mojave use the Screenshot app.
Now, let's learn how to record videos on Mac with sound.
How to Record Screen and Video on Mac with Sound
Here, we explain how to record videos on Mac with audio and capture still images.
Capto easiest way to record video with audio and screen on macOS
To record video on Mac with audio and to take screenshots we will use Capto. Offered by Global Delight Technologies and added to SetApp, Capto is an easy-to-use screen capturing app.
It offers various capturing features, using it, you can add text to the screengrab, highlight important parts and can even FaceTime camera recording. Moreover, you can edit the video and audio recording.
Steps to record audio and take screenshots Capto – screen recording app
- Install Capto
- Once installed, run Capto.
- The app offers three different tabs: Organizer, Image, and Video. By default, the Organizer tab – a storehouse for all videos and images is displayed.
- To screen record Mac with the audio click Record button. This will give you three options:
- Record entire screen
- A section
- FaceTime HD camera
Select the option based on the operation you wish to perform.
- Before proceeding with recording video on Mac, we need to set up a few extra configurations like- Source of audio
– Hide desktop
– Add yourself to the video via the built-in camera
Screen Recorder For Mac With Audio Completely Free
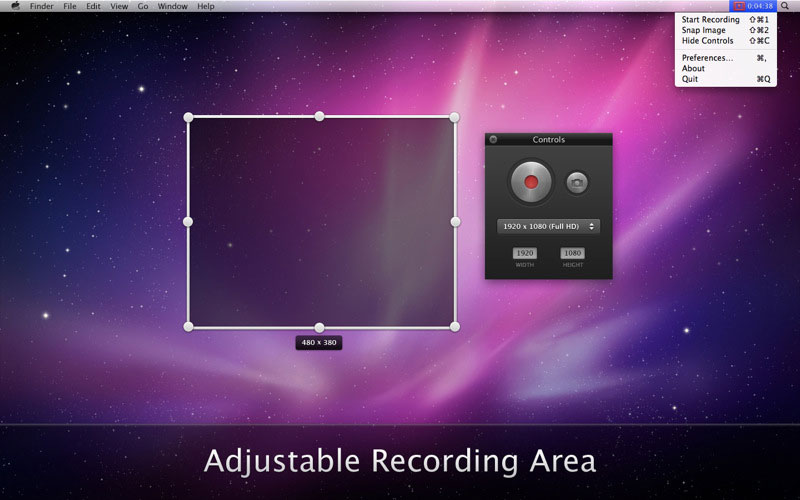
This will help record screen on Mac with sound.
- When everything is set, click on the red button to start recording.
- Once the recording is done press Command + Shift + Esc to exit the recording phase.
- If you want you can edit recorded video and then can upload it as an attachment or publish online
Note: You can connect the iPad or iPhone with your Mac to use Capto and record screen. Using it, you can make a tutorial video or can review a game.
That's it using these simple steps you can record screen and video on Mac with sound. Furthermore, if you want, you can edit audio, trim video, highlight relevant sections, add annotations, and do a lot more using the options provided by Capto.
How to take a screenshot using Capto
Capto offers five different modes to take a screenshot on Mac. Using any of them, you can grab an idle screen on your Mac.
Screen Record With Audio For Mac
Screen: Captures the entire screen
Area: Helps capture the selected area of the screen. You can make circular, rectangular, or Freehand selection
Window: Capture specific application window
Menu: Screengrab a drop-down menu
Screen Record For Mac With Audio Cassette
Web: Take a screenshot of a webpage
Screen Record For Mac With Audio Recorder
This is all, using these simple steps and this must-have app you can take a screenshot on Mac and can record screen on Mac. In addition to this, if you want to record calls on your Mac, then we have got that covered too.
:no_upscale()/cdn.vox-cdn.com/uploads/chorus_asset/file/19898736/Screen_Shot_2020_04_14_at_4.03.23_PM.png)
QuickTime Player is Bad for:
- Games
- Application tutorials
- Professionals
- Artist timelapses
- Pretty much everything
Conclusion
Screenflick offers far more features, flexibility, and performance better than QuickTime Player, while still being really easy to use. There's a reason that Screenflick is a very popular screen recording tool used by everyone from 8 year-old YouTubers, gamers, software developers, and professional software trainers. Whatever it is you want to record, Screenflick is a great tool to get it done.
Recording screen, capturing screenshots, certainly is the best way to explain anything to anyone & presumably this is all we need. But there are times when we need to record screen on Mac with the audio or record a video with sound so that a person sitting miles away can understand intricate things or what we need to say.
Suggested Read: How To Screen Record FaceTime With Sound On iPhone
Luckily, there's a QuickTime Player X app for all versions of macOS till Mojave to record screens on Mac. Using it, you can record both screen and video on Mac with sound.
To record screen on Mac using QuickTime Player X, head to Applications, click File > New Screen Recording.
It's just like ABC, but there's is a drawback, QuickTimePlayer X only records external audio, i.e. anything that comes in via mic is recorded. This means if you want to record screen on Mac with audio, you cannot. Mac's in-built option doesn't let you record video or screen with internal audio.
This is a deal-breaker, but there's nothing to worry about. Using third-party tools like Soundflower, Capto we can record screen on Mac with the sound and can achieve what we want. To learn more about Capto read the complete review about this best screen and video audio recorder app.
Note: If you are using Mojave or Catalina instead of QuickTimePlayer X, you will need to use a separate app called Screenshot. Using it, you can screen record on Mac.
Now, let's begin.
First, we will explain how to use the Screenshot app then will cover third-party tools to record video and screen on Mac with audio.
To capture the entire Mac screen:
- Press Shift + Command + 3.
- This will capture the screen and save it on your Mac's desktop.
To take a screenshot of the selected screen on your Mac:
- Press Shift + Command + 4.
To record video on your Mac using QuickTime Player X:
- Launch QuickTime > File > New Screen recording.
- Hit record.
- You can now record the complete Mac screen or can drag your mouse cursor to record a specific part.
How to Use Screenshot App to Record Screen on macOS Catalina or Mojave
- Launch Screenshot app by pressing Command + Shift + 5
- This will show a control bar at the bottom of the screen. You can use it to record videos on Mac or take a screenshot.
To record the complete Mac screen, click on the solid square box with a circle in the corner > Record.
To record the selected section, click the dotted square box with a circle in the corner. This will highlight part of your screen that will be recorded. You can move or resize this window. When ready click Record inside the selected region.
- To switch on Microphone, to set a timer and to use different options provided click Options.
- To stop recording press the stop button or you can press Command + Control + Esc.
Using these simple steps, you can capture a screen or record a video on Mac. If you are using macOS older than Mojave use QuickTimePlayer X. However, if you are using macOS 10.15, Catalina or Mojave use the Screenshot app.
Now, let's learn how to record videos on Mac with sound.
How to Record Screen and Video on Mac with Sound
Here, we explain how to record videos on Mac with audio and capture still images.
Capto easiest way to record video with audio and screen on macOS
To record video on Mac with audio and to take screenshots we will use Capto. Offered by Global Delight Technologies and added to SetApp, Capto is an easy-to-use screen capturing app.
It offers various capturing features, using it, you can add text to the screengrab, highlight important parts and can even FaceTime camera recording. Moreover, you can edit the video and audio recording.
Steps to record audio and take screenshots Capto – screen recording app
- Install Capto
- Once installed, run Capto.
- The app offers three different tabs: Organizer, Image, and Video. By default, the Organizer tab – a storehouse for all videos and images is displayed.
- To screen record Mac with the audio click Record button. This will give you three options:
- Record entire screen
- A section
- FaceTime HD camera
Select the option based on the operation you wish to perform.
- Before proceeding with recording video on Mac, we need to set up a few extra configurations like- Source of audio
– Hide desktop
– Add yourself to the video via the built-in camera
Screen Recorder For Mac With Audio Completely Free
This will help record screen on Mac with sound.
- When everything is set, click on the red button to start recording.
- Once the recording is done press Command + Shift + Esc to exit the recording phase.
- If you want you can edit recorded video and then can upload it as an attachment or publish online
Note: You can connect the iPad or iPhone with your Mac to use Capto and record screen. Using it, you can make a tutorial video or can review a game.
That's it using these simple steps you can record screen and video on Mac with sound. Furthermore, if you want, you can edit audio, trim video, highlight relevant sections, add annotations, and do a lot more using the options provided by Capto.
How to take a screenshot using Capto
Capto offers five different modes to take a screenshot on Mac. Using any of them, you can grab an idle screen on your Mac.
Screen Record With Audio For Mac
Screen: Captures the entire screen
Area: Helps capture the selected area of the screen. You can make circular, rectangular, or Freehand selection
Window: Capture specific application window
Menu: Screengrab a drop-down menu
Screen Record For Mac With Audio Cassette
Web: Take a screenshot of a webpage
Screen Record For Mac With Audio Recorder
This is all, using these simple steps and this must-have app you can take a screenshot on Mac and can record screen on Mac. In addition to this, if you want to record calls on your Mac, then we have got that covered too.
How To Record Skype Meetings?
Sadly, Skype does not offer an in-built way to record audio and capture screen when on a call. This sometimes becomes a problem. Therefore, if you are looking for a way to take a screenshot of Skype meetings or record Skype meeting here, we are:
To grab a screen during a call, Mac's common shortcut can be used:
Entire Screen: Command + Shift + 3
Selected Area: Command + Shift + 4 to capture a selected area
Selected Window: Command + Shift + 4 + press Space
Screen Recording App For Mac With Audio
To record, Skype calls with audio and video; you can use Capto. Just make sure you have granted permission to the person to record calls.
In addition to this, using Capto, you can screen record FaceTime with audio, WhatsApp calls, and do a lot more. We hope you find the guide informative and useful and will use it to record the screen and video on Mac with audio. Do share your thoughts with us in the comments section below.
8 Responses